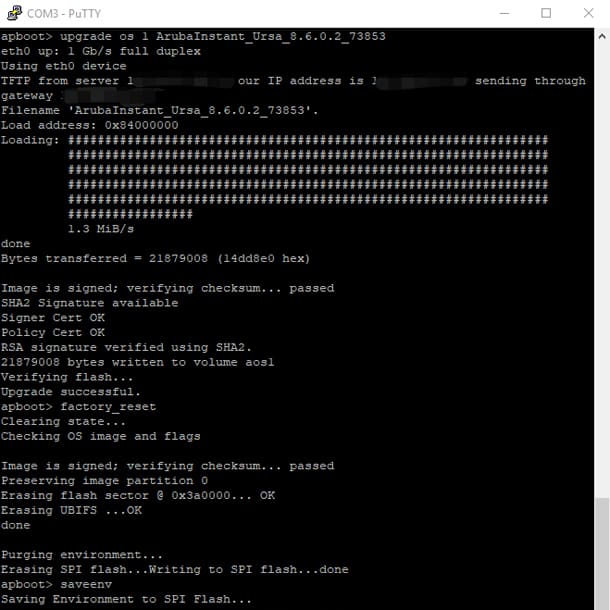Ich habe einen Aruba AP-305 in einen IAP-305 umgewandelt. Klappt ganz wunderbar auch ohne WLAN-Controller. Voraussetzung dafür ist allerdings, dass man auch das passende serielle Kabel für den AP-305 besitzt. Denn bei meinem ersten Umwandlungsversuch musste ich tatsächlich abbrechen, da keines meiner seriellen Kabel am AP-305 angeschlossen werden konnte. Was mich dabei ärgert: Auch mein Kabel, welches noch ohne Probleme am IAP-205 gepasst hatte, lässt sich nicht anschließen.
Meine Meinung dazu habe ich bereits geäußert. Denn Aruba verhält sich im Bereich der seriellen Kabel nicht unbedingt kundenfreundlich. Verstehen kann ich das, schließlich geht es um Kosteneffekte. Und immerhin wird im Ordering Guide präzise dargestellt, welches Kabelzubehör das Richtige ist. Der Preis des Kabels ist allerdings recht teuer. Und aus Unternehmenssicht ist das sicherlich auch verschmerzbar. Im privaten Umfeld sollte ein Kabel aber nicht mehr als der zugehörige (gebrauchte) Access Point kosten. Ich habe allerdings nirgends ein gebrauchtes Kabel gefunden. Das wäre sicherlich billiger als Neuware.
Statt dem AP-CBL-SER habe ich mir deshalb eine Alternative besorgt. Der Raspberry-Pi-USB-zu-TTL-Adapter kostet weniger als fünf Euro. Wie das Kabel mit dem AP-305 verwendet wird, erkläre ich jetzt. Da es sich nicht um das offizielle Kabel von Aruba handelt, geschieht die Verwendung des Kabels auf eigene Gefahr.

Im ersten Schritt wird zunächst der passende Treiber von der Produktseite heruntergeladen. Es gibt 32-bit und 64-bit, natürlich wähle ich die 64-bit-Version. Während der Installation wird der Adapter am PC angeschlossen. Hier einfach den Anweisungen auf dem Bildschirm folgen. Nach einem Neustart wird der USB-TTL-Adapter einwandfrei erkannt. Bei mir heißt der Anschluss „COM4“. Diese Information kann dem Geräte-Manager entnommen werden und ist für die spätere Benutzung des Adapters mit Putty notwendig.
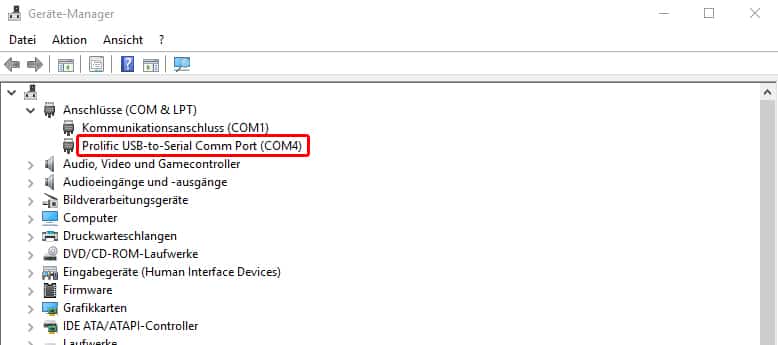
Nachdem der Adapter nun erfolgreich unter Windows installiert wurde, muss der Adapter wieder vom PC abgezogen werden, bevor er im nächsten Schritt mit den Pins des Access Point verbunden wird.
Danach wird der Adapter mit dem Access Point verbunden. Der Access Point selbst darf noch nicht mit Strom versorgt sein, weder mit Netzteil noch per PoE. Gemäß der Produktbeschreibung des Adapters lautet die Belegung der Pins dann wie folgt:
| Farbe | Belegung | TTL-Pin am AP 305 (siehe Bild) |
| Schwarz | Ground | 1 |
| Weiß | RX | 2 |
| Grün | TX | 3 |
| Rot | Power +5 V | nicht verwenden! |
Anhand der obigen Adapterbelegung werden die TTL-Pins nun mit dem Access Point verbunden. Dabei muss auf die Belegung der Pins am Access Point geachtet werden, genauso wie im folgenden Bild eingezeichnet. Das rote Kabel wird nicht angeschlossen. Wenn alle drei Pins verbunden sind, kann das USB-Kabel wieder an den PC angeschlossen werden.
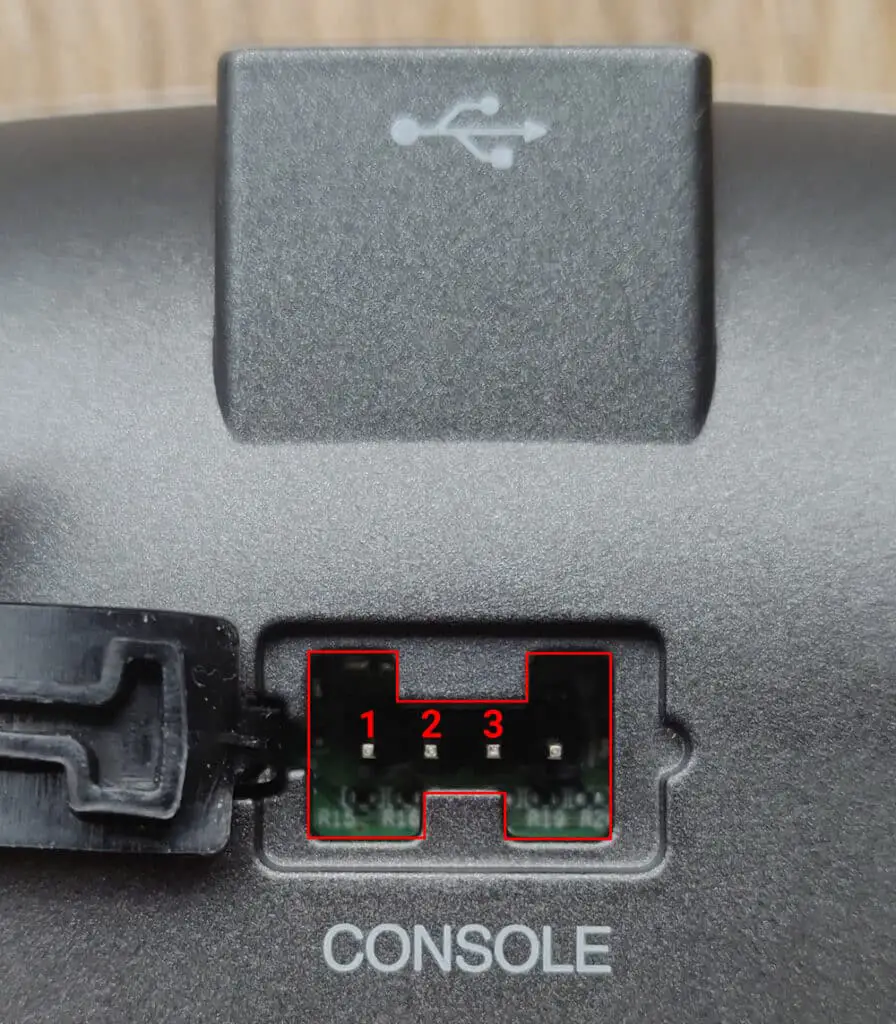
Nachdem der Access Point und Computer per Adapter miteinander verbunden sind, wird die serielle Verbindung mit Hilfe von Putty geöffnet. Unter „Serial line“ bitte den Anschlussnamen eintragen, in meinem Fall ist das „COM4“. Ansonsten verläuft ab jetzt alles exakt so, wie man es von anderen Verbindungen mit Putty kennt. Zum Beispiel kann man den Access Point jetzt mit Strom verbinden und die Konsolenverbindung nutzen.