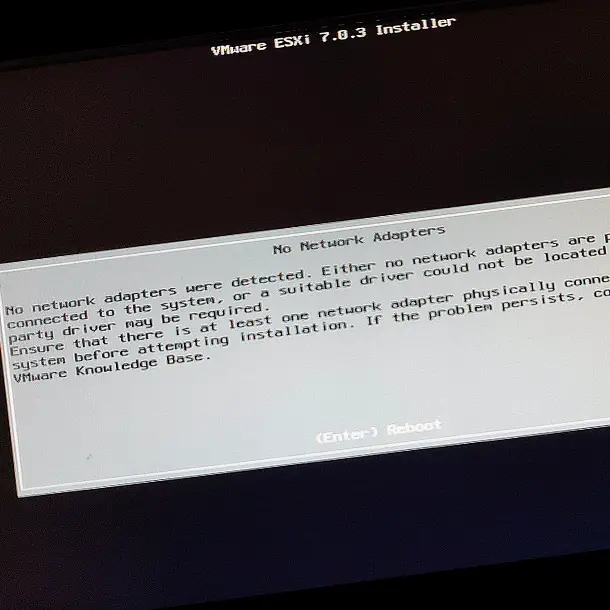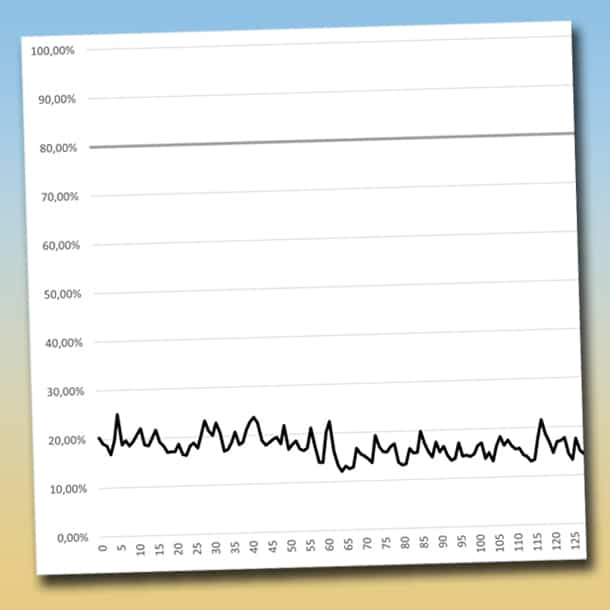Mein Cisco Wireless Home Lab benötigt zu viel Strom. Daher habe ich mir einen günstigen Intel NUC besorgt, der platzsparend und nahezu lautlos meinen Dell PowerEdge R710 ersetzen wird.
Die Einrichtung ist kinderleicht, jedoch müsst ihr ein paar Dinge beachten, vor allem bei der Netzwerkkarte. Denn leider ist beim NUC11ATKC4 eine Realtek-NIC verbaut, welche unter ESXi 7 und 8 nicht mehr supportet wird, da die gewohnte VMKlinux Treiberhierarchie nicht mehr implementiert wird.
Daher habt ihr drei Möglichkeiten:
- ESXi 6.7 verwenden und den Realtek-Treiber ins ISO-Boot-Image integrieren.
- ESXi 7/8 verwenden und einen USB-Netzwerkadapter verwenden, welcher mit einem Community-Treiber funktioniert.
- ESXi 7/8 verwenden und die Realtek Netzwerkkarte direkt zu einer VM durchleiten und vor dort den Netzwerkverkehr wieder zurück zu ESXi bridgen.
Da mir ESXi 6.7 für mein WLAN Home Lab ausreicht, wähle ich den ersten Weg. Wenn euch alle drei Schritte zu aufwändig sind, empfehle ich euch, einen Intel NUC mit Intel Netzwerkkarte zu verwenden. Oder ihr prüft die Kompatibilitätsliste bei VMware, damit die Netzwerkkarte nativ supported wird.
Download ESXi 6.7
Stand November 2023 ist die ESXi-Version nur noch über Umwege zu erhalten. Der Link zur freien Lizenz und Download von ESXi 6.7 wird seitens VMware auf die Seite von ESXi 7 weitergeleitet. Nutzt daher folgenden Link, um direkt bei VMware die passende ESXi Version 6.7 herunterzuladen:
Wichtig: Nicht die ISO herunterladen, sondern das VMware vSphere Hypervisor (ESXi) Offline Bundle. Wir müssen das ISO selbst bauen und dabei den Realtek-Treiber integrieren. Ansonsten schlägt die Installation von ESXi 6.7 auf dem Intel NUC11ATKC4 fehl.
Ihr benötigt einen kostenlosen VMware-Account. Ich verwende die identische Lizenz, die ich mir im Zuges des Cisco Wireless Home Labs erstellt habe. Dies ist auf bis zu 100 Hosts laut VMware erlaubt. Habt ihr keine Lizenz, müsst ihr mit dem Evaluation Mode leben. Es gibt allerdings genug Anleitungen im Netz, wie ihr die Evaluation Period „verlängern“ könnt. Die freie Lizenz von ESXi 7 funktioniert leider nicht.
PowerShell vorbereiten (python, pip, psutil, …)
Damit wir den Realtek-Treiber in das ISO integrieren können, werden einige Hilfsmittel benötigt. Nutzt folgenden Link und führt alle Schritte aus, um den VMware ESXi Imagebuilder im nächsten Schritt verwenden zu können.
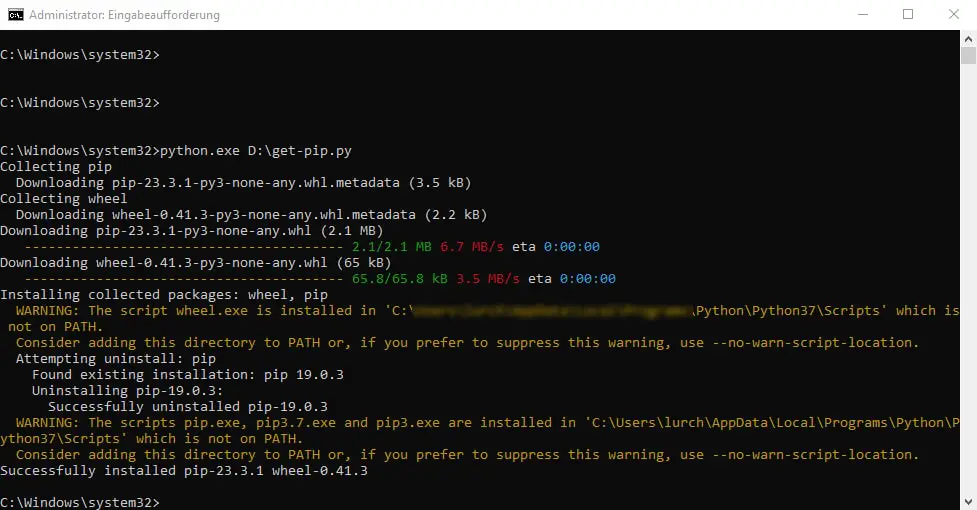
Treiber für Realtek RTL8111H-CG
Damit wir ISO und Treiber zusammenführen können, wird der Treiber selbst benötigt. Im Intel NUC11ATKC4 ist ein Realtek RTL8111H-CG verbaut.
Den passenden Treiber bekommt ihr hier:
https://vibsdepot.v-front.de/wiki/index.php/Net55-r8168
Ladet den Treiber herunter und legt ihn im gleichen Verzeichnis ab, in der ihr auch das VMware Offline Bundle abgelegt habt.
VMware ESXi Imagebuilder
Öffnet nun im Verzeichnis, in dem ihr das VMware Offline Bundle sowie den Treiber abgelegt habt, die PowerShell. Dazu verwendet ihr einen Rechtklick bei gedrückter Shift-Taste und wählt den entsprechenden Eintrag im Kontextmenü aus.
Führt dann folgende Befehle aus (passt ggf. den Dateinamen bzw. Dateipfad zu den beiden *.zip-Dateien an). Zunächst müsst ihr ein neues Softwaredepot aus den beiden Bundles erstellen:
Add-EsxSoftwareDepot "D:\net55-r8168-8.045a-napi-offline_bundle.zip", "D:\update-from-esxi6.7-6.7_update03.zip"Danach erstellt ihr ein neues Imageprofil. Dazu wird ein bestehendes Profil geklont, im Anschluss wird das Acceptance-Level auf „CommunitySupported“ eingestellt, damit ESXi den Treiber später auch akzeptiert. Der Treiber ist schließlich nicht von einem VMware-Partner signiert.
Wenn ihr euch unsicher seid, was den Namen des zu klonenden Profils angeht, könnt ihr euch an dieser Übersicht orientieren. Im Prinzip schneidet ihr alles ab „standard“ bzw. „no-tools“ ab. Siehe Screenshot unten!
Get-EsxImageProfile
New-EsxImageProfile -CloneProfile ESXi-6.7.0-20190802001-standard -name ESXi-6.7.0-20190802001-standard-RTL8111 -Vendor WLB
Set-EsxImageProfile -ImageProfile ESXi-6.7.0-20190802001-standard-RTL8111 -AcceptanceLevel CommunitySupportedNun fügt ihr den Realtek-Treiber zum Imageprofil hinzu:
Get-EsxSoftwarePackage | Where {$_.Vendor -eq "Realtek"}
Add-EsxSoftwarePackage -ImageProfile ESXi-6.7.0-20190802001-standard-RTL8111 -SoftwarePackage net55-r8168Übrigens: Wollt ihr die Installation austricksen und den Realtek-Treiber in ESXi 7 oder ESXi 8 einbinden, wird der ESXi Imagebuilder die fehlende Treiberabhängigkeit monieren. Mit dem Parameter -f könnt ihr das Problem zwar ignorieren und eine ISO bündeln, jedoch wird der Netzwerktreiber im Zuge der ESXi-Installation trotzdem nicht erkannt. Spart euch also die Mühe!
Abschließend müsst ihr nun das finale ISO erstellen, welches zur Installation von ESXi 6.7 verwendet werden soll:
Export-EsxImageProfile -ImageProfile ESXi-6.7.0-20190802001-standard-RTL8111 -ExportToIso -filepath D:\ESXi-6.7.0-20190802001-standard-RTL8111.iso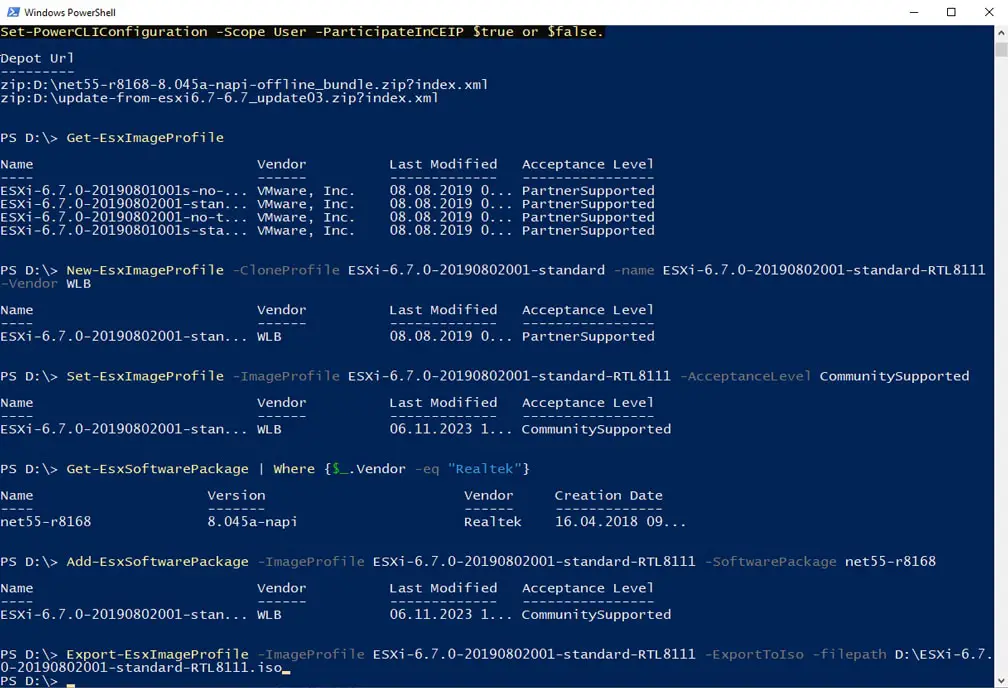
Bootbaren USB-Stick mit Rufus erstellen.
Erstellt nun einen bootbaren USB-Stick mit Rufus. Wie das funktioniert, habe ich in meiner Anleitung beschrieben.
- USB-Stick auswählen, auf den das Boot-Image formatiert werden soll.
- Heruntergeladenes Image auswählen
- Image auf den Stick schreiben.
Secure Boot beim Intel NUC11ATKC4 deaktivieren.
Damit ESXi 6.7 auf dem Intel NUC11ATKC4 startet, muss Secure Boot deaktiviert werden. Dazu mit F2 ins UEFI wechseln und unter der entsprechenden Option Secure Boot deaktivieren.
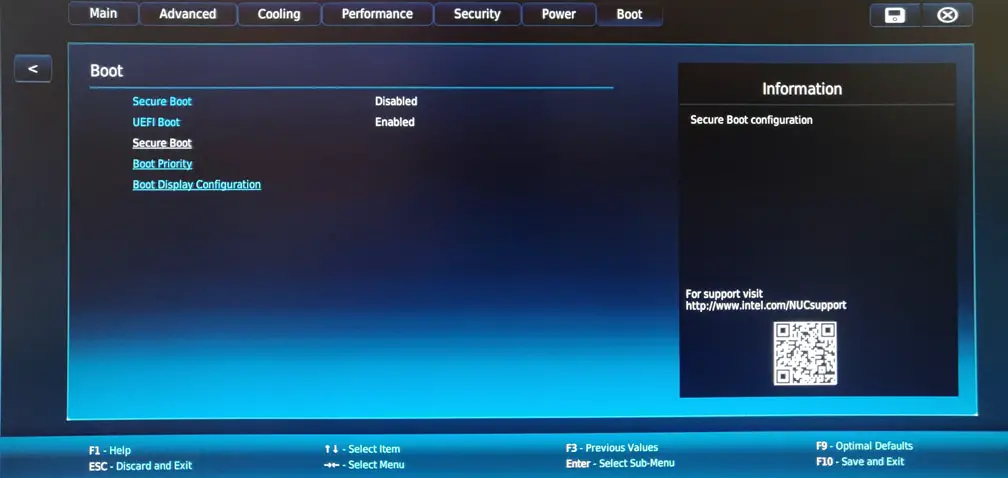
Folgt dann der Installation von ESXi und dem Cisco Cloud Controller wie im Hauptartikel zum Wireless Home Lab beschrieben.