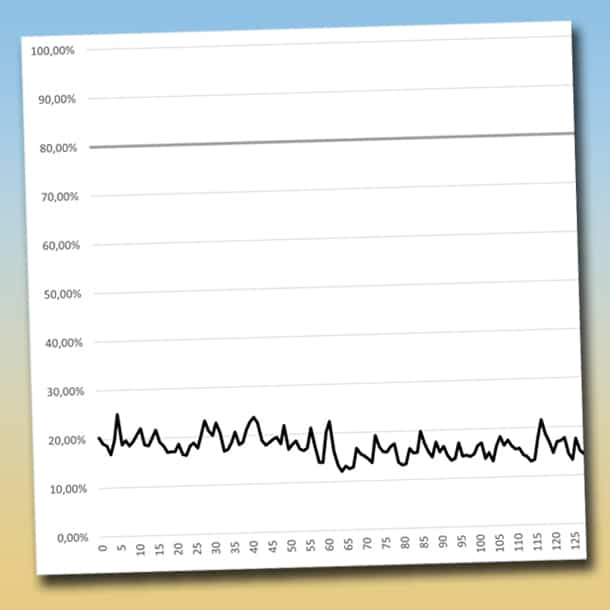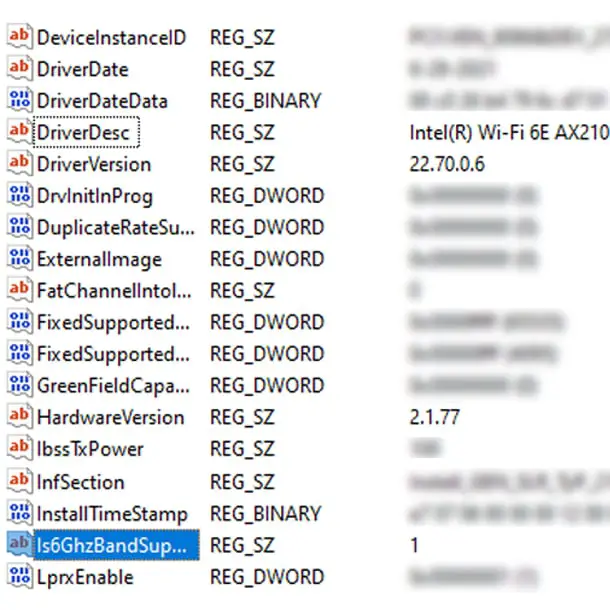Ein ehemaliger Arbeitskollege klagte über schlechtes WLAN zu Hause. Das Problem war eine hohe Kanalauslastung (Channel Utilization), d.h. die Airtime war durch seine vielen Endgeräte im WLAN und deren Datennutzung aufgebraucht.
Hohe Kanalauslastung kann durch zusätzliche WLAN Access Points kompensiert werden. Setzt man zusätzliche Access Points ein, entsteht für Endgeräte mehr Airtime im Frequenzband. In der Folge kann WLAN mehr Endgeräte mit WLAN versorgen. Um den Kauf eines neuen Access Points zu rechtfertigen, wollte ich allerdings zunächst untersuchen, wie sich die Kanalauslastung im Zeitverlauf verhält.
Packet Capture erfasst auch Channel Utilization
Um den zeitlichen Verlauf der Kanalauslastung zu untersuchen, erstelle ich einen Paketmitschnitt (Packet Capture) für Wireshark. Dabei werte ich ein spezielles Datenfeld in den Beacon-Frames aus. Die sogenannte Channel Utilization steckt im QBSS Load Element nach 802.11e und zeigt die vom Access Point berechnete Auslastung der Kanalauslastung. Das Element ist optional und wird leider nicht von allen WLAN Access Points ausgesendet. Sollte eure WLAN Access Points bzw. WLAN-Router nicht nutzen, müsst ihr temporär passendes Equipment einsetzen, welches auf dem gleichen Kanal wie der ursprüngliche Access Point funkt.
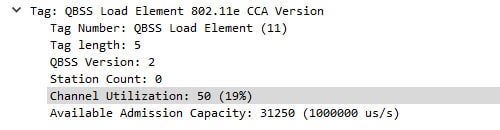
Auf Basis des QBSS Load Elements lässt sich per Wireshark ein entsprechender Paketmitschnitt auswerten und sogar grafisch darstellen. Wie man ein entsprechendes Packet Capture erstellt, habe ich bereits ausführlich erklärt. Folgt einfach den beschriebenen Schritten.
PCAP-File in Wireshark grafisch darstellen
In Wireshark öffnet ihr dann den Paketmitschnitt und wählt im Hauptmenü unter „Statistiken -> I/O Graph“ aus. Es öffnet sich der I/O-Graph, welcher Pakete anhand definierter Parameter grafisch darstellt.
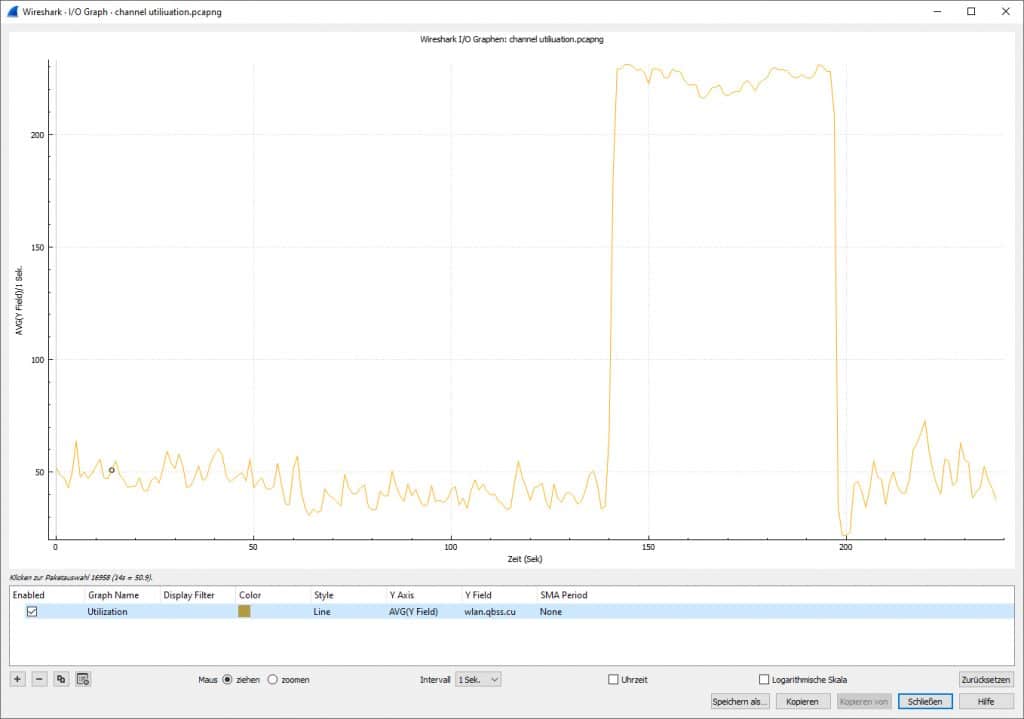
Deaktiviert zunächst alle voreingestellten Graphen und legt einen neuen Graphen wir folgt an:
| Enabled | Yes |
| Graph Name | Channel Utilization |
| Display Filter | – |
| Color | [beliebige Farbe auswählen] |
| Style | Line |
| Y Axis | AVG (Y Field) |
| Y Field | wlan.qbss.cu |
| SMA Period | none |
Das QBSS Channel Utilization Element zeigt die Kanalauslastung mit einem Wert zwischen 0 und 255 an. Wireshark selbst rechnet den Wert direkt in Prozent um. Leider wird die Prozentzahl nicht im I/O-Graph angezeigt. Für eine exakte Umrechnung der Channel Utilization in Prozent kann aber bequem Excel verwendet werden.
Export der I/O-Graph-Daten nach Excel
Der I/O-Graph bietet dazu eine Exportfunktion an. Über den Knopf „Speichern als…“ könnt ihr die dargestellten Daten direkt in das CSV-Format übertragen. Drückt also auf den Knopf, wählt als Format CSV aus und speichert den Datensatz ab.
Im Anschluss öffnet ihr den Datensatz direkt in Excel. Dort markiert ihr Spalte A und nutzt die Funktion „Text in Spalten“ im Menü „Daten -> Datentools“. Im folgenden Fenster wählt ihr im ersten Schritt des Assistenten bei Dateityp „getrennt“ aus, im zweiten Schritt aktiviert ihr den Komma-Separator. In Schritt 3 ist es wichtig, das amerikanische Zahlenformat zu beachten. Stellt deshalb unter der Option „Erweitert…“ das Dezimaltrennzeichen auf „Punkt“ und das 1000er-Trennzeichen auf „Komma“ ein. Bestätigt dann und beendet im Anschluss den Assistenten mit Klick auf „Fertigstellen“.
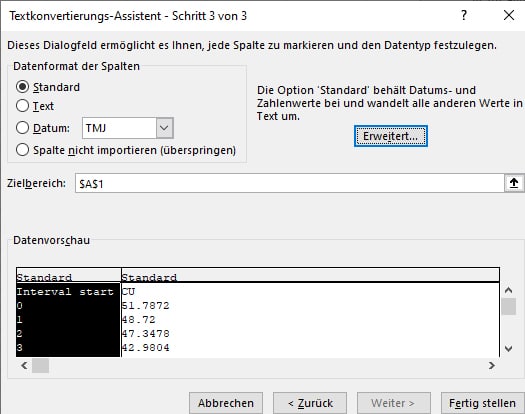
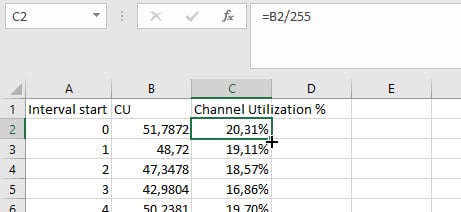
Die Daten aus dem I/O-Graphen werden nun in Spalte A und Spalte B angezeigt. Formatiert Spalte C nun als „Prozent“ und nutzt für Spalte C folgende Formel, welche die Werte des QBSS Load Elements zur Channel Utilization durch 255 teilt. Auf diese Weise erhaltet ihr die prozentualen Werte zur Kanalauslastung.
=B2/255Wenn ihr nun Spalten A und C markiert, könnt ihr per „Einfügen -> Diagramme -> Empfohlene Diagramme“ folgendes Diagramm erstellen. Es zeigt euch die prozentuale Kanalauslastung über den Zeitverlauf.
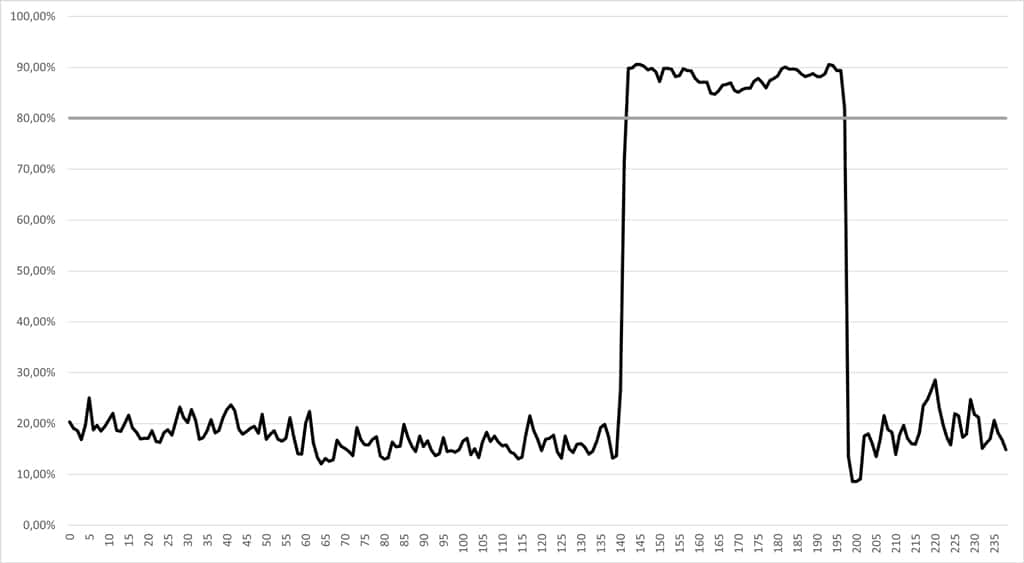
Ab einer Kanalauslastung von 80% gilt ein WLAN-Kanal als voll ausgelastet, da ab diesem Grenzwert die Auswirkungen der Auslastung für die Endanwender spürbar werden. Beachtet zudem, dass die tatsächliche Maximalbelastung per iPerf den Kanal auf maximal etwa 90% Auslastung steigen lässt! Lasst euch also nicht von theoretisch möglicher 100% Airtime in die Irre führen!