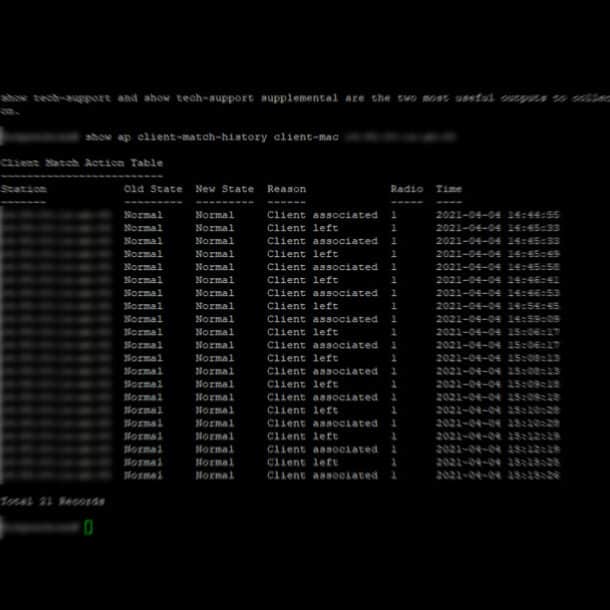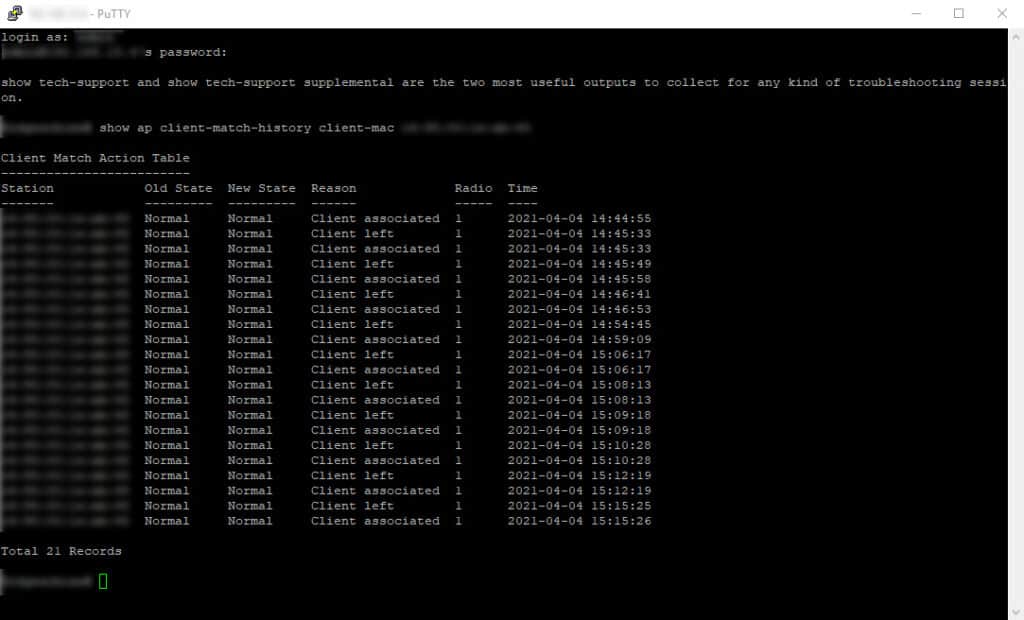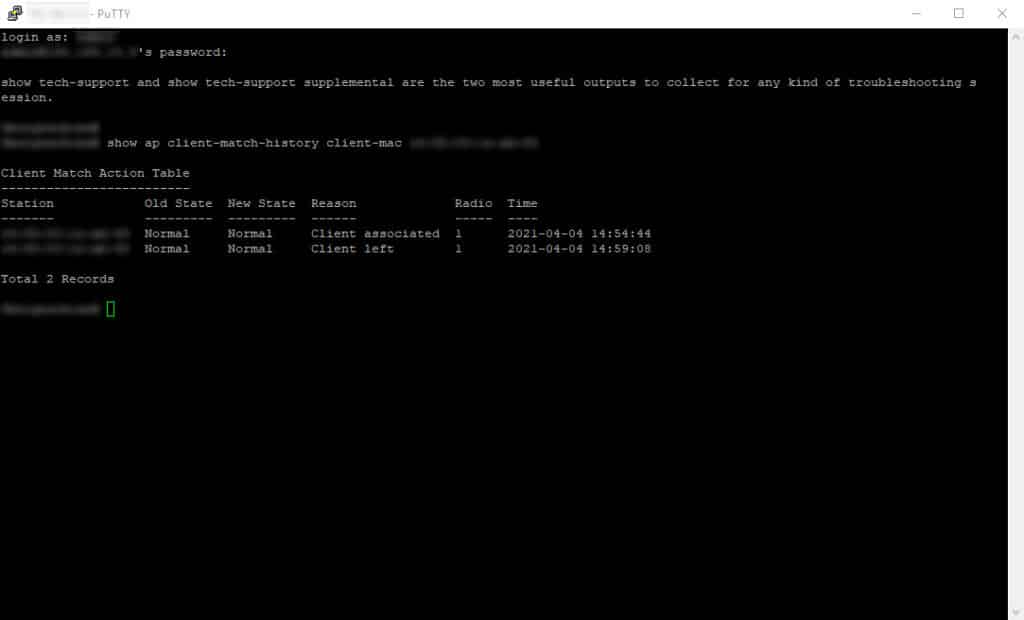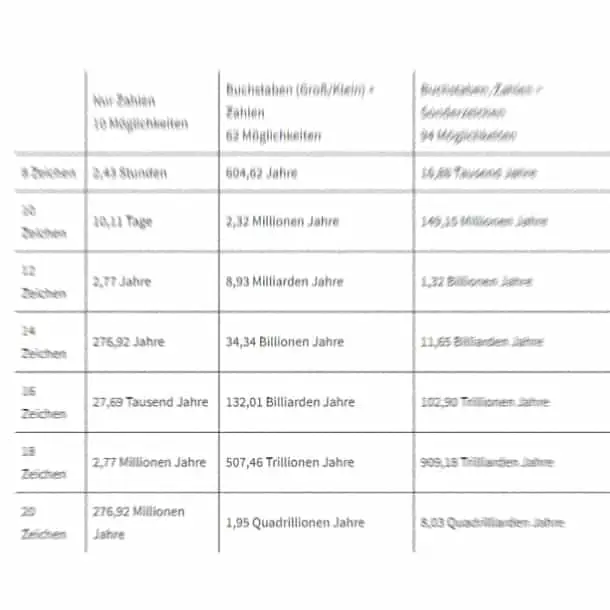Habt ihr auch Probleme mit dem Amazon FireTV-Stick und WLAN von Aruba Instant Access Points? Verliert der Stick ständig die WLAN-Verbindung oder meldet, dass kein Internet verfügbar ist, obwohl er mit dem Netzwerk verbunden ist? Ruckelt der Stream oder lässt er sich nicht starten? Der Home-Bildschirm ist nicht verfügbar und dann manchmal doch wieder? Nach einigen Wochen des Experimentierens und mit Unterstützung der Aruba-Community habe ich das Problem eingrenzen können und eine Lösung gefunden.
Die Lösung für den FireTV-Stick mit WLAN von Aruba Instant liegt in der Client-Match-Technologie. Client Match versucht, den FireTV-Stick immer vom besten Access Point aus mit WLAN zu versorgen. Aruba Instant nutzt dazu die Standards 802.11k/r/v. Normalerweise funktioniert das gut, aber nicht mit meinem FireTV-Stick. Der FireTV-Stick roamt wild zwischen mehreren Access Points hin und her. Das verlangsamt die WLAN-Verbindung kurzfristig und mit viel Pech fällt sie sogar komplett aus. Die Lösung liegt auf der Hand: Entweder Client Match ganz deaktivieren oder 802.11k für eine SSID deaktivieren. In meinem 8-wöchigen Test haben beide Wege funktioniert. Stellt in beiden Fällen sicher, dass das Broadcast Filtering deaktiviert ist.
Das Problem
Bei aktiviertem Client Match springt mein FireTV-Stick zwischen zwei Access Points hin und her. Client Match versucht, den Stick zum anderen Access Point zu verschieben. Aus Sicht der Access Points ist dies die richtige Entscheidung, der FireTV-Stick wechselt aber immer wieder zurück zum ursprünglichen Access Point. Dann wiederholt sich der Vorgang solange, bis Client Match das Endgerät endlich auf die sogenannte Unsupported-Liste setzt. Ein schnelles und vor allem stabiles Streaming-Vergnügen ist so aber nicht möglich, denn das unzuverlässige Roaming verlangsamt die Datenübertragung des FireTV-Sticks bis hin zur Unbrauchbarkeit.
Zudem hatte ich immer wieder die Situation, dass der FireTV-Stick manchmal ganz ohne Probleme funktioniert. Vermutlich liegt das an der eben erwähnten Unsupported-Liste. Denn standardmäßig hat ein Eintrag auf dieser Liste eine Gültigkeit von zwei Tagen. Wenn das Streaming schließlich dann doch mal klappte (also wenn der FireTV-Stick auf dieser Liste vermerkt war), funktionierte der Stick ganz zufällig für ziemlich genau zwei Tage.
Zum Glück macht die Client-Match-History unter Aruba das Problem schnell sichtbar. Ich kann jedem diese Funktion nur Wärmstens ans Herz legen. Per Putty auf den Access Point verbinden und folgenden Befehl eingeben:
show ap client-match-history client-mac 11:22:33:44:55:66Der Befehl zeigt für die angegebene MAC-Adresse die Client-Match-Vergangenheit an und muss auf jedem Access Point einzeln angewendet werden. Alternativ kann der Befehl „AP Client Match History“ per Web-Interface im Bereich Support ausgewählt werden. Als Target dann „All Access Points“ auswählen und ausführen. Leider kann im Web-Interface der Befehl nicht auf eine MAC-Adresse eingegrenzt werden. Dafür steht aber die Möglichkeit zur Verfügung, die Ergebnisse des Befehls im Anschluss auf die MAC-Adresse zu filtern.
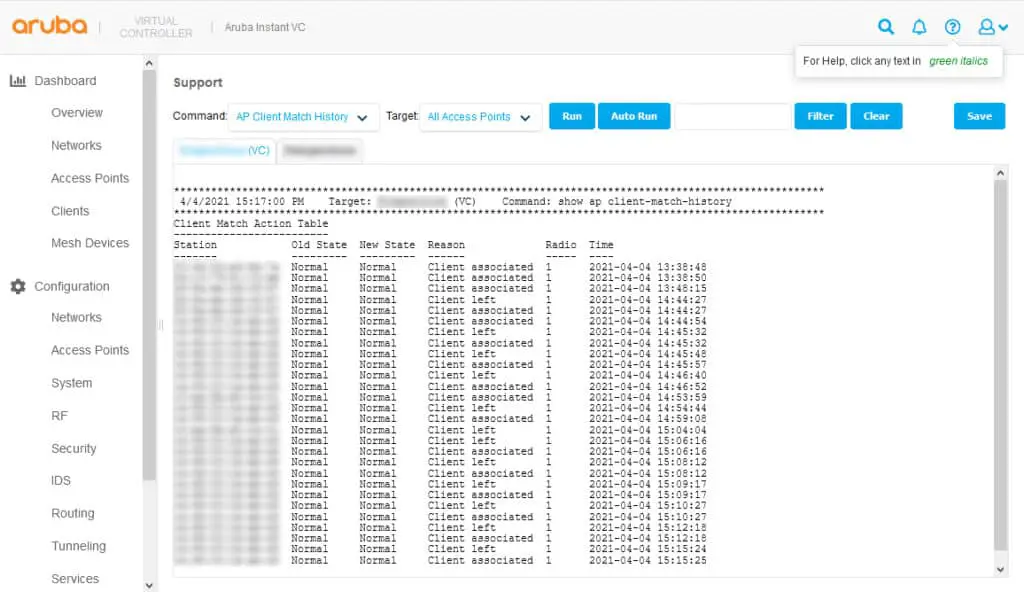
Der FireTV-Stick verlässt also den Access Point, um sich noch in der gleichen Sekunde wieder mit ihm zu verbinden. Der Vorgang wiederholt sich etwa alle zwei Minuten. Auf dem anderen Access Point, zu dem der FireTV-Stick doch dann eigentlich roamen sollte, findet so gut wie keine Aktivität statt. An dieser Stelle setzen die beiden folgenden Lösungsvarianten an.
Lösung 1: Client Match deaktivieren
Da die Daten aus der Client-Match-History eindeutige Hinweise geben, wollte ich zunächst untersuchen, ob Client Match wirklich die Ursache für den Fehler mit dem FireTV-Stick ist. Ein solcher Test ist schnell gemacht, denn glücklicherweise lässt sich Client Match ganz einfach deaktivieren.
Dazu einfach unter Configuration -> RF in der Sektion ARM -> Client Control die Option „Client Match“ deaktivieren. Wenn aktiviert, sorgt Client Match dafür, dass ein Endgerät zu einem besseren Access Point verschoben wird. Und zwar immer dann, wenn folgende Bedingungen eintreten: Sticky Client (Endgerät hat schlechte RSSI und roamt nicht selbständig), Band Steering (Endgerät unterstützt 2,4 GHz und 5 GHz, nutzt aber nur 2,4 GHz), Load Balancing (Access Point hat bereits sehr viele Endgeräte und ein anderer Access Point stellt bessere Kapazität zur Verfügung) oder Capability Missmatch (ein anderer Access Point unterstützt die Fähigkeiten des Endgerätes besser). Wird Client Match deaktiviert, müssen sich die verbundenen Endgeräte ganz selbstständig um die Wahl des besten Access Points kümmern. So wie in den meisten Lösungen für Privathaushalte auch.
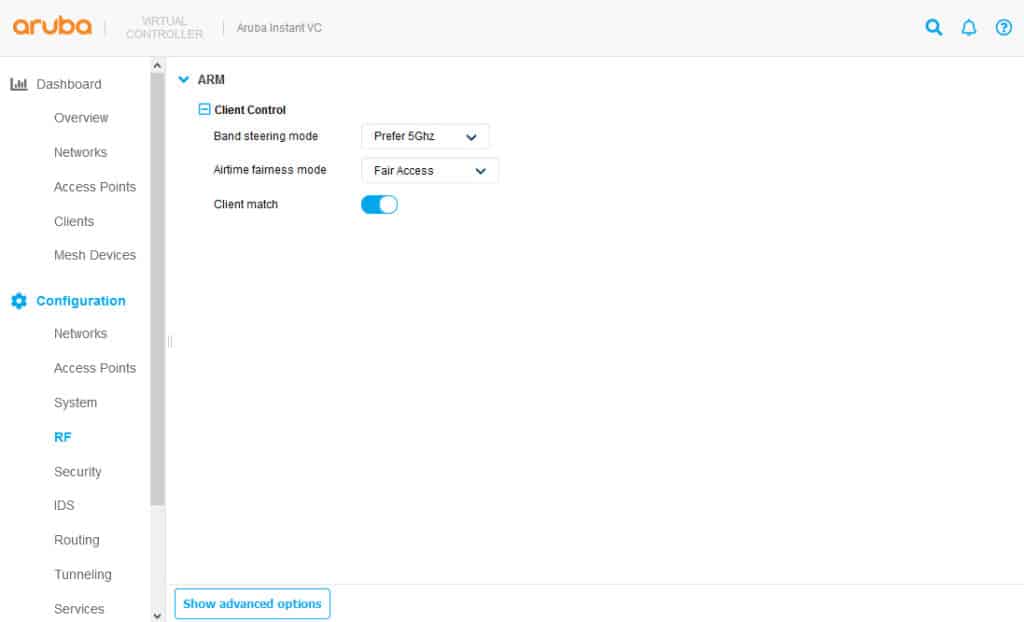
Vier Wochen mit deaktiviertem Client Match sind Beweis genug. Der FireTV-Stick funktioniert tadellos, wenn Client Match ausgeschaltet ist. Zugegeben: Die Lösung ist nicht optimal, denn Client Match ist nun im ganzen Cluster deaktiviert. Somit sind alle SSIDs betroffen. Deshalb habe ich eine weitere Lösung untersucht.
Lösung 2: 802.11k deaktivieren
In der Aruba-Community habe ich nach langem Umhören einen sehr wertvollen Tipp erhalten: 802.11k soll daran schuld sein, dass der FireTV-Stick nicht zuverlässig mit Client Match funktioniert! 802.11k hilft dabei, Endgeräten mitzuteilen, wie deren WLAN-Umgebung aussieht. Das nennt sich dann Radio Ressource Management.
Wichtig in diesem Zusammenhang: Der Amazon FireTV-Stick unterstützt überhaupt kein 802.11k. Im Gegensatz zu 802.11r macht 802.11k in der Regel keine Probleme, selbst wenn ein Endgerät nicht kompatibel ist. Das Feature wird dann vom Endgerät einfach ignoriert, auch wenn es der Access Point anbietet. Warum genau der FireTV-Stick mit 802.11k derart Probleme hat, kann ich bisher nicht mit Sicherheit sagen. Ich vermute ein Zusammenspiel mit Client Match selbst. Wie dem auch sei: Sobald 802.11k in den WLAN-Einstellungen von Aruba deaktiviert wird, sind die Probleme mit dem FireTV-Stick vom Tisch und dem Streaming-Vergnügen steht nichts mehr im Weg.
Um 802.11k für eine SSID zu deaktivieren, einfach in das Backend von Aruba Instant einloggen. Unter Configuration -> Networks das entsprechende WLAN-Netzwerk auswählen und die Einstellungen öffnen (Stift-Icon). Im Schritt „Security“ kann dann in der Sektion Fast Roaming 802.11k deaktiviert werden. 802.11k und 802.11r dürfen gerne aktiv bleiben.
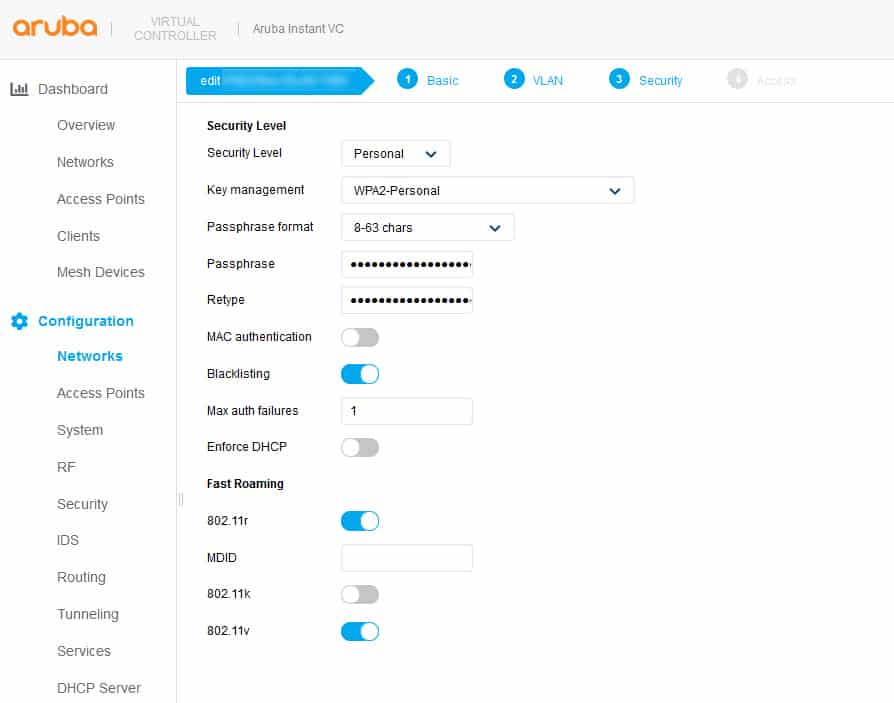
In meinem Testzeitraum von vier Wochen konnte ich keine der bekannten Probleme mit dem FireTV-Stick mehr feststellen. Prima!
Ergänzende Möglichkeiten
Der FireTV-Stick funktioniert also sehr stabil, wenn entweder Client Match oder 802.11k deaktiviert wird. Allerdings sind dann auch alle anderen Endgeräte im WLAN betroffen, was je nach Umgebung ein Nachteil sein kann. Dabei sind die Folgen durch die Deaktivierung von Client Match größer als durch die Deaktivierung von 802.11k, und zwar vor allem durch das sogenannte Sticky-Client-Problem, welche die Kapazität einer Funkzelle sehr schnell stark verringern können.
Ich selbst bevorzuge Lösung 2. Denn im Gegensatz zur Deaktivierung von Client Match aus Lösung 1 lässt sich 802.11k für jede SSID einzeln einstellen. Bei Client Match betrifft die Deaktivierung alle SSIDs des Instant-Clusters. So ist es möglich, dem FireTV-Stick eine eigene SSID zu verpassen und nur dort 802.11k zu deaktivieren. Das gefällt mir an Lösung 2 eindeutig besser. Beachtet aber, dass der WLAN-Overhead mit jeder weiteren SSID zunimmt.
Befindet sich der FireTV-Stick in einem anderen WLAN als die anderen Endgeräte kann es notwendig werden, unter Configuration -> Services die AirGroup-Settings richtig einzustellen. Ansonsten könnt ihr keine Anwendungen nutzen, die Multicast DNS verwenden. Dies ist zum Beispiel der Fall, wenn YouTube vom Smartphone auf dem FireTV-Stick angezeigt werden soll. AirGroup leitet dann die Multicast-DNS-Anfragen in andere WLANS weiter. Alternativ zu AirGroup lässt sich Multicast DNS oft auch über die Firewall einstellen, dann meistens per VLAN.
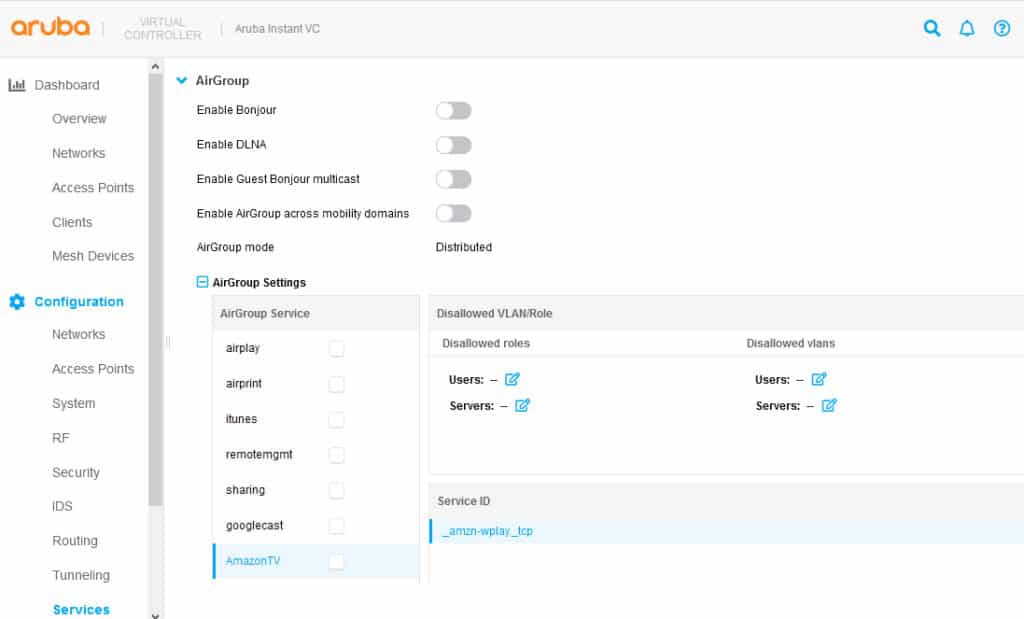
ArubaOS (nicht Instant): Client Match nur für ein Endgerät deaktivieren.
Eine wirklich zufriedenstellende Lösung bietet sich nur den Anwendern von ArubaOS (nicht Instant). In ArubaOS lässt sich Client Match endgerätespezifisch deaktivieren. Andere Endgeräte bleiben davon unberührt. Folgender Befehl schließt ein Endgerät von Client Match aus, indem es das Gerät manuell und unmittelbar auf die Unsupported-Liste setzt.
#add ap arm client-match unsupported 11:22:33:44:55:66